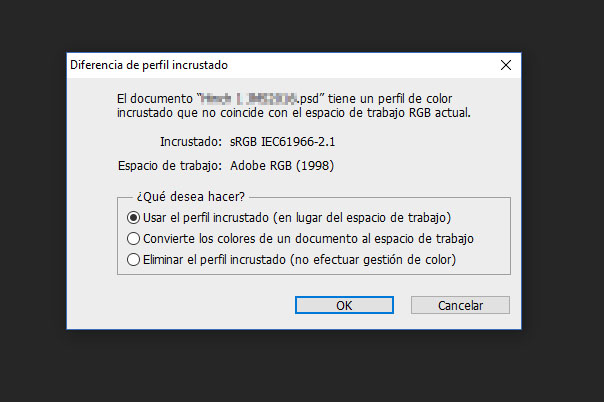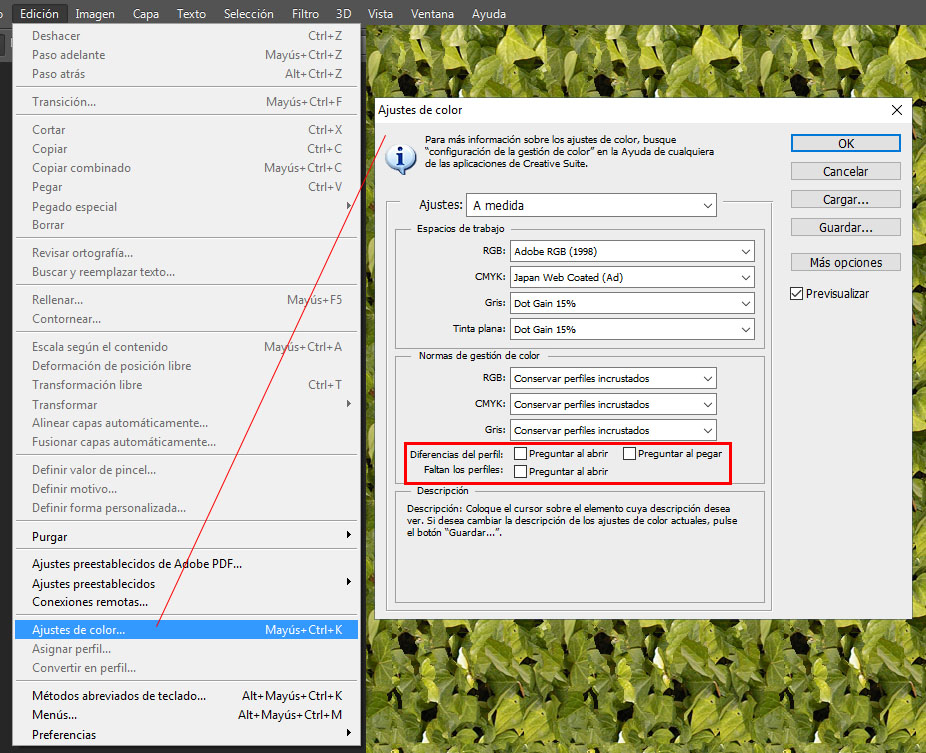EVITAR «tiene un perfil de color incrustado que no coincide con el espacio de trabajo RGB actual» en Photoshop
¿Abres una imagen en Adobe Photoshop y te aparece una advertencia con el mensaje «tiene un perfil de color incrustado que no coincide con el espacio de trabajo RGB actual«? El programa te dará a elegir entre una de las opciones en relación a la diferencia de perfil de color configurada y la que tiene la imagen incrustada:
- Usar el perfil incrustado (en lugar del espacio de trabajo)
- Convierte los colores de un documento al espacio de trabajo
- Eliminar el perfil incrustado (no efectuar gestión de color)
Si os fijáis en mi imagen, el PSD que quería abrir tenía un perfil incrustado sRGB, y mi espacio de trabajo está en RGB. Ante esta divergencia, Adobe Photoshop te da a elegir qué quieres hacer. Pero..
¿Se puede quitar el mensaje «tiene un perfil de color incrustado que no coincide con el espacio de trabajo RGB actual»?
La respuesta es sí.
Tienes dos opciones:
A) Configurar el perfil de color de tu espacio de trabajo para que coincida con el del archivo que quieras abrir, y así evitar estas advertencias.
B) Suprimir estos incordiantes mensajes.
Veamos cómo eliminar estos mensajes según los dos casos expuestos anteriormente.
A) Cambiar tu perfil de color por defecto:
- Ves a menú – Edición – Ajustes de Color.
- Configura el espacio de trabajo para que coincida con el del archivo que quieres abrir. En mi caso tendría que cambiar el valor del desplegable RGB de Adobe RGB a sRGB.
- ¡Se acabaron estos mensajes con este tipo de archivos!
B) Que Photoshop no te de el coñazo:
- Ves a menú – Edición – Ajustes de Color.
- Normas de gestión de color: elige las opciones que marcarías en el odiado mensajito.
- Desmarca los 3 checks de diferencias de perfil y faltan los perfiles.
- ¡Se acabaron estos mensajes para siempre!
NOTA: la opción B es la más sencilla y polivelente, pero puede causarte problemas a la hora de trabajar ya que siempre marcarás la misma opción cuando haya faltas o diferencias de perfil de color.
Estas capturas y pruebas han sido realizadas en Adobe Photoshop CS6 64bits en Windows 10. Otras versiones de Photoshop pueden tratar este caso de otra forma.
¿Te ha servido de ayuda? 🙂