Cómo acelerar Chrome en Windows 8

¿Cómo hacer que Google Chrome te vaya más rápido? ¿Chrome te va lento Chrome en Windows 8 o 8.1? ¡Aquí tienes las respuestas!
Quizás hayas notado que el popular navegador de Internet Google Chrome te va especialmente lento en tu Windows 8 o Windows 8.1. Yo noté que no iba, ni de lejos, tan rápido como en Windows 7.
Al abrir nuevas pestañas o empezar a escribir en la barra de búsqueda noté que el navegador escribía los caracteres más lento de lo que yo pulsaba las teclas en el teclado.
¿Tiene esto solución? ¡Sí! Demostrado en mi propio ordenador.
¿Qué hay que hacer para que Chrome vaya más rápido?
Existen básicamente 4 técnicas. Mi recomendación es que apliques las 4 técnicas infalibles y te garantizo que te irá mejor. Ten en cuenta que lo digo desde mi experiencia, y seguro que te irá bien si lo haces en las mismas circunstancias (Windows 8.1 + Chrome 39.0.2171.95 m). En otras versiones de Windows o de Chrome, es posible que alguna de estas características no funcione, no esté en el mismo sitio, no tenga el mismo atajo para acceder o ya esté obsoleto (o sea demasiado nuevo).
1 – ¿Extensiones malignas?
Ten cuidado que no tengas alguna extensión o plugin que haga que tu navegador vaya más lento. Para comprobarlo, basta que pruebes a emplear Chrome en modo incógnito (CONTROL + SHIFT + N). Este modo no carga extensiones.
Si así te va más rápido, te sugiero que vayas probando, «en modo normal», a deshabilitar extensión a extensión (Menú – Más Herramientas – Extensiones) hasta dar con la que te provoca esa lentitud.
2 – ¿Caché maligna?
Una técnica que leí, y que creo que es de las menos eficaces es que limpies un poco los contenidos que almacena tu ordenador. En algunas páginas te sugieren que borres todo (caché, historial de navegación, cookies, contraseñas etc…). Creo que esto es excesivo y basta con borrar un poco de caché.
Para ello, pulsa CONTROL + SHIFT + SUPRIMIR, marca estas opciones y pulsa «Borrar datos de navegación».
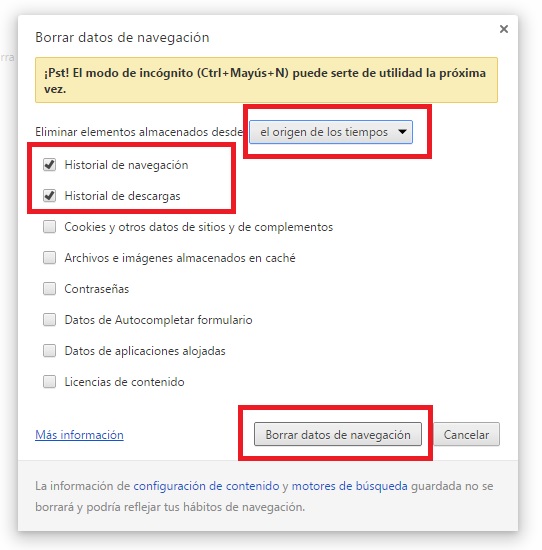
3 – Configuración
Ir a configuración y desmarcar «Utilizar un servicio web para intentar resolver errores de navegación».
4 – Configuración experimental (muy bueno)
Existe un apartado oculto en Chrome en la que podrás probar técnicas de configuración experimental bajo tu cuenta y riesgo. No me hago responsable de lo que estos cambios puedan hacer en tu navegador.
Para acceder, abre una pestaña o ventana y escribe chrome://flags (pulsa intro).
Se abrirá la configuración experimental. Creo que este paso de optimización es el más importante, o al menos donde yo noto que ha habido un abismo de mejoría.
Los hacks son de esta página, y están en inglés. Pulsando CONTROL+F podrás encontrarlos ya que cada uno tiene un hashtag. Sólo ha habido 1 que no he encontrado que debe de ser de una versión diferente de Chrome.
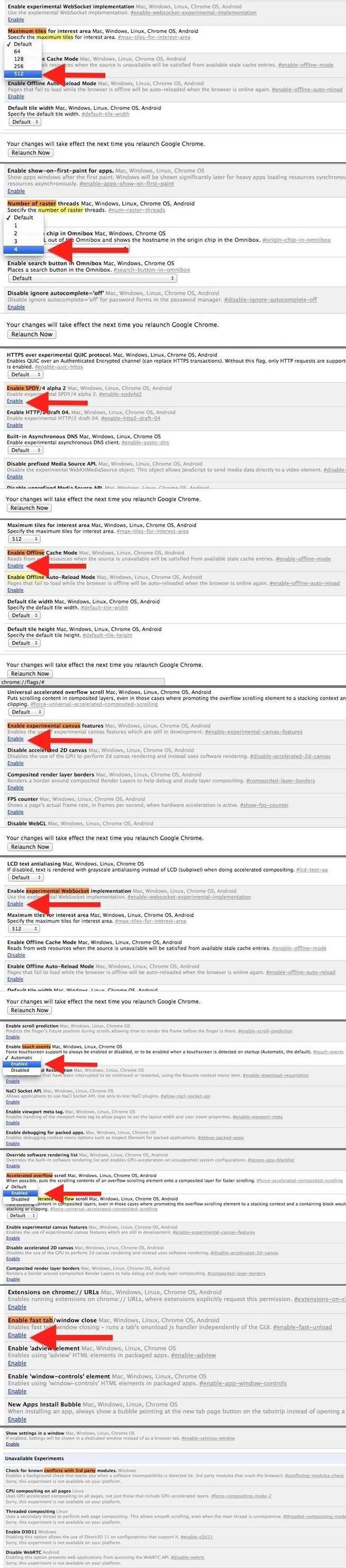
¿Te ha funcionado? A mí ahora Chrome en Windows 8.1 me va más rápido incluso que en Windows 7.